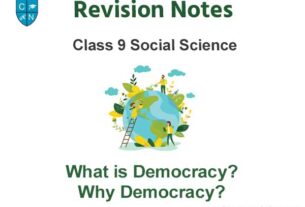Please refer to Introduction to Windows Class 9 Computer Science notes and questions with solutions below. These revision notes and important examination questions have been prepared based on the latest Computer Science books for Class 9. You can go through the questions and solutions below which will help you to get better marks in your examinations.
Class 9 Computer Science Introduction to Windows Notes and Questions
Question: Briefly explain the following.
Drives, folders, Directory, File Extension, Icon
Answer: Drives:
drives are the devices used to store data. Some drives stores large amount of data like tape drive and some drives stores small amount of data like floppy drive.
Folders:
In graphical user interfaces environment, a folder is an object that can contain multiple documents. Folders are used to organize information. In the DOS and UNIX worlds, folders are called directories.
Directory:
An organizational unit, or container, used to organize folders and files into a hierarchical structure. The topmost directory in any file is called the root directory. A directory that is below another directory is called a subdirectory. A directory above a subdirectory is called the parent directory. To read information from, or write information into, a directory, you must use an operating system command.
File-Extension:
File extensions are the ending letters placed after the dot (.) in the file name. For example story.txt. File extension shows the type of the file and type of data stored in the file.
Icon:
Icons are the graphical representation of the program, a computer file or a tool. It works like hyperlink which is used to navigate a computer system.
Question: Name and explain three different features of Windows.
Answer: Features of windows:
Graphical user interface:
Windows provides friendly graphical user interface to work.
Start button: Start button is the gateway of accessing most of the functions available in the computer loaded with windows.
Task bar:
Taskbar provides information and access to applications that are currently running.
Windows Explorer:
It helps to manage the folders, files and disks on the computer or network.
Question: What is start button and task bar?
Answer: Start Button:
The start button is located on the left corner of the task bar. It is used to start the programs and to access various resources of the computer.
Task Bar:
The bar at the bottom of the windows desktop is called task bar. Important component of the task bar are as follows.
- Start button
- Quick launch button
- Running application bar
- Notification area
Question: Write the steps needed to start the program.
Answer: Steps needed to start the program:
- Click on the start button and then point to all programs option.
- Select the program you want to run.
- Click on the program icon or menu.
- Once the program starts, a small icon appears on the task bar.
Question: What are the steps for shutting down and restarting the windows?
Answer: Steps for shutting down the windows:
To turn off your computer using the Start menu, click the Start button, and then, in the lower-right corner of the Start menu, click shut down.
When you click Shut down, your computer closes all open programs, along with Windows itself, and then completely turns off your computer and display. Shutting down doesn’t save your work, so you must save your files first.
Steps for restarting the windows:
To restart your computer using the Start menu, click the Start button, and then, in the lower-right corner of the Start menu, click Shut down.
A small window will open with three buttons stand by, turn off and restart. Click on restart button. The computer will be restarted.
Question: What is Windows explorer? How can we start windows explorer?
Answer: Windows Explorer:
Windows Explorer is a tool that allows you to browse, view, copy and delete files.
Windows Explorer comes with Windows 95/98/ME/NT/2000/XP and you can start it as follows:
1. Click Start -> (All) Programs -> Accessories -> Windows Explorer, or
2. Click Start -> Run -> explorer.exe, or
3. Hold the Windows Button on your keyboard and press ‘e’.
Question: what is the use of Recycle bin?
Answer: An icon on the Windows desktop that represents a directory where deleted files are temporarily stored is called recycle bin.
Use of Recycle Bin: This enables you to retrieve files that you may have accidentally deleted.
Question: What is control panel? Name three options of control panels and tasks performed them.
Answer: Control panel: A utility that permits you to set many of the system parameters is called a control panel.
For example, you can control the type of beeps the Mac makes and the sensitivity of the mouse. The Windows operating system has a Control Panel program that offers many features like display settings, keyboard and mouse settings, add remove hardware, phone and modem etc.
Control Panel Options and task performed:
Add remove hardware: it is used to add and remove hardware device drivers for devices such as CDROM, I/O devices, modems, multimedia and network cards.
Display: it is used for changing background, screen saver, appearance and settings.
Printers: allow installation and removal of printers from the computers.
Mouse: for settings mouse pointer and mouse speed.
Question: Write a note on computer virus?
Answer: A computer virus is a computer program that can replicate itself and spread from one computer to another.
A computer virus is an executable program. Depend on the nature of a virus, it may cause damage of your hard disk contents, and/or interfere normal operation of your computer.
By definition, a virus program is able to replicate itself. This means that the virus multiplies on a computer by making copies of itself. This replication is intentional; it is part of the virus program. In most cases, if a file that contains virus is executed or copied onto another computer, then that computer will also be “infected” by the same virus.
A virus can be introduced to a computer system along with any software program. For Internet users, this threat can come from downloading files through FTP (file transfer protocol), or referencing email attachments. (Please refer to our web page on Handling Email’s File Attachments for details.)
When a virus is introduced to a computer system, it can attach itself to, or sometimes even replace, an existing program. Thus, when the user runs the program in question, the virus is also executed. This usually happens without the user being aware of it.
A virus program contains instructions to initiate some sort of “event” that affects the infected computer. Each virus has a u nique event associated with it. These events and their effects can range from harmless to devastating. For examples:
- An annoying message appearing on the computer screen.
- Reduced memory or disk space.
- Modification of data.
- Files overwritten or damaged.
- Hard drive erased.
Question: what are the benefits of using anti-virus programs?
Answer: Benefits
Some important benefits of using antivirus programs are as follows:
- Antivirus program protects important data from virus.
- It checks all files before they enter computer system.
- It alerts the user about the virus before it causes any damage to computer.
- It quarantines or eliminates a virus so that it may not harm computer.
- It Protects Against Email Threats/Spam
Windows Desktop
Windows “Desktop” is like a working surface of a desk. Desktop is where your applications, folders and shortcuts are located. Desktop contains the following items.
- Icons
- Taskbar
- Start Button
The function of these desktop items is given below:
Icon
An icon is a small colourful graphical picture that represents an object like a file, folder, program or any hardware components of the computer. Every icon has a lable, which identifies it. The labels can be changed.
Windows operating system uses different icons to represent files, folders and applications. Icons found on the desktop are normally left aligned. Icons of the Desktop. The icons provided by windows are:
- My Documents
- My Computer
- My Network Places
- Recycle Bin
- Internet Explorer
Task Bar
The task bar is at the bottom of the desktop but you can move it to the top or either side of the screen by clicking and dragging it to the new location. Buttons representing programs currently running on your computer appears on the task bar. At the very left of the task bar is the start button. At the right side is an area called the system tray? Here you will find graphical representation of various background operations. It also shows the system clock.
Start Button
Start button is found at the lower left corner of the screen. Click once on the start button to open a menu of choices. Through this button we can open the programs, installed on your computer and access all the utilities available in the windows environment. We can shutdown, restart and/or standby the computer by using the start button.
Start menu displays a menu of choices:
- Programs
- Favorites
- Documents
- Settings
- Find
- Help
- Run
- Shutdown
Short Notes Recycle Bin
Recycle bin makes it easy to delete and undelete files and folders. When a file or folder is deleted from any location, Windows stores it in the recycle bin. If a file is deleted accidentally, you can move it back from the recycle bin. We can also empty recycle bin to save disk space.
Steps to move back the file or folder from the recycle bin.
- Open Recycle bin by double clicking on its icon.
- Select the file or folder you want to move back.
- Click the right mouse.
- A menu will appear, choose restore from it.
- Windows will move the file or folder back to the location from where it was deleted.
My Computer
My computer lets you browse the contents of your computer. The common tasks that we can perform through my computer are:
- Access information stored as different storage devices connected with the computer, such as hard disk, floppy disk or CD ROM.
- Create, move, copy, delete or rename files, folders and programs from one disk to another disk.
- Execute or run programs from the disks.
- Configure devices of the computer.
- Add or remove a printer.
My Documents
It is a desktop folder that provides a convenient place to store documents, graphics or other files that you want to access q uickly. On the desktop it is represented by a folder with a sheet of paper in it. When you save a file in a program such as word pad or paint, the file is by default saved in my documents unless you choose a different location.
The following steps may be followed to open a document from its window.
- Move the mouse pointer to My Documents icon.
- Double click on it to open its windows.
- Double click on any of its item to open it.
Windows
It is a rectangular area of Screen that displays different information. In windows ever y folder or application has a window. Following are the properties of a window:
- Every window has a title bar which displays the name of the window.
- A window can be resized, minimized and maximized by pressing the buttons at the top right corner, of the title bar.
- A window can be closed by pressing the x button at the right of the title bar.
- A window can be moved at any location of the screen.
Items of Start Menu
Start menu displays a menu of choices:
- Programs
- Favorites
- Documents
- Settings
- Find
- Help
- Run
- Shutdown
Programs
Place the mouse pointer to the programs entry and a sub menu will open, showing all programs or applications currently installed. To open a program, which has been installed on your computer, click on it and the program will open.
Favorites
Favorites menu present a list of the Internet addresses that you have added to your Internet Explorer Favorite List.
Documents
The Documents menu lists the files you have recently worked on. You can open the most recently used document directly from here. To open a document from this list, simply click on it and the document will open.
Settings
This menu provides the facility to change or configure the hardware or software settings of the computer . This menu leads to several choices.
The individual icons in the Control Panel refer to a variety of tools to control the way of your computer, its components presents information, as well as the tools to control the behaviour and appearance of the Windows interface.
The Find/Search
This option of the start menu helps in locating files or folders stored on the hard disk or network. This command is very hel pful in case we forget the exact location of a file or folder that we want to access. The search option present different ways for finding a file or folder. These options include search based on name, type, size, and date and storage location of the file or folder. It opens a dialog box, where the user can type a name of the file or folder to search for. The procedure of using this command is given below:
- Click on Find option of the start menu, the Find dialog box will appear.
- Enter the name of the file or folder in the Named text box.
- From the Look in drop down list box choose the location where you imagine that your desired file or folder may be present.
- Click on the Find now button to start search.
- If find dialog box successfully searches the location of the desired file or folder, it will display it in the window belo w this dialog box.
Help
To access the Help system of windows, you can select Help from the start menu. Help option helps us how to use the commands and menus and in case of problems how to trouble shoot the windows operating system.
Run
This command is used to execute a command or program directly instead of using the icon or program menu. Press the “Browse” button to locate the program you want to open through Run command.
Shut Down
Shutdown is a process in which computer closes all programs currently running and disconnects the devices connected with it and turns it self off. Following step are followed to shutdown the computer.
- Click on the start button to open the Start Menu.
- Click on the Shut Down.
- Shut down dialog box will appear.
- Choose the shut down option from the list and click the “OK” button.
Item of the Control Panel
Control Panel contains a number of icons used to perform different settings of the computer. The frequently used icons are:
Accessibility Options
The accessibility options make it easier for people with disabilities to operate a computer without installing special software. Accessibility options such as Sticky Keys, Show Sounds and Mouse Keys are designed to help users with specific disabilities take full advantage of the computer.
Add New Hardware
It is used to install a new hardware to the computer. Every new hardware comes with a device driver program that connects it to the computer. For example we can connect a digital camera and installs its driver with this icon.
Add/Remove Programs
This option helps us in installing new software or removes software that we no longer want to keep in the computer. It lists all the applications or programs currently installed on the computer. Programs should be un-installed or removed through this icon instead of deleting them one by one.
Date/Time
This option allows us to change or set the Date and Time of the computer system. The date and time are displayed on the system tray on Task bar. We can also bring the date and time settings dialog box by double clicking time from the system tray.
Display
It is used to change the display setting of the monitor. It has a number of tabs that changes or sets the display properties of the monitor screen. We can also bring the display properties dialog box right from the desktop by clicking the right mouse button on any blank space and selecting properties from the menu.
Fonts
This option can be used to add new fonts in the systems font’s folder can also copy or remove fonts from this icon.
Internet Options
It changes settings from the web browser software. Web Browser software is used in the Internet to open web pages.
Modems
Modem is a hardware device that enables the computers to make a dialup networking. We can connect to the Internet by modems. By using this option we can add modern driver and change its dialing settings.
Mouse
By using this option we change the mouse pointer styles and button setting of the mouse.
Printers
This option allows us to add or remove a driver of the printer that is connected to the computer or on a network. Settings of the printer can also change through this option.
System
This option provided us system information about all the devices connected to the computer.
Users
This option is helpful in managing different users of the same computer.
Computer Virus
In the past few years, new processing crimes has gained the attention of computer users all over the world. Some people have found a way to create programs that silently replicate themselves on storage media without the computer users realizing it. These programmers are referred to as computer viruses. A computer virus is a program that literally infects other programs and data bases upon contact. When the program is loaded into the computer, the virus attaches itself to other programs that are residing in the system. When someone inserts an infected disk into a computer, the files in computer’s memory become infected. The reverse is also true, that is a disk used in an infected computer becomes infected. Computer can be infected when a hacker creates a virus and sends it over the phone lines to a network. Since network is connected to thousands of computer, the infection is carried to all the connected computers. Running a program or accessing the network or infected disk activities the virus without the user’s knowledge.
There are many types of viruses. Some act quickly by erasing user programs and files on disk. Other grows like a cancer, destroying small parts of a file each day. Some acts like a time bomb. They lay dormant for days or months and all of a sudden become active, attacking on any software on the system at a particular time. When the virus at a computer, it performs the activities assigned to it for which it was created.
Virus Activities
Some of the activities that a virus has been programmed to do are:
- Copy themselves to other programs.
- Display information on the screen.
- Destroy data files
- Erase an entire hard disk
- Lie dormant for a specified time or until a given condition is met.
Like the viruses that cause cold and diseases in humans, computer viruses do not occur naturally. A virus program may be harmless, simply producing an obscene or silly unexpectedly on the computer screen. But it may also be a very destructive and harmful. It may wipe out huge amount of data or corrupt files on the user’s hard disk. Whatever is the motive behind it anger , revenge or intellectual challenge, it is clear that people creating virus do not have respect for other people’s hard work.
Anti-Virus
Computer users need to protect their computers from viruses until they are eradicated from the source and until they no longer exist. Fortunately there are solutions to safe guard your system against viruses. The first thing that you need to know is the ways in which your system may be infected. The most common ways that may infect your system are:
- A floppy or a removable hard disk from another user may be a carrier of virus.
- Virus may be transmitted to other computers via Network. That is your system may be infected when you link your system with another user, an online service, or the Internet.
- Program purchased from unauthorized dealers may be the potential carrier of viruses.
A number of programs have been designed to protect software from viruses. These are called anti-virus programs. However no anti-virus programs guarantee protection against all viruses. If you suspect that a program is a carrier of virus, you can analyze the program using anti-virus program to see if it contains any know viruses. Most anti-virus programs can be used to eliminate to a virus found in a disk. Many computer users have installed these anti-virus programs on their computers. A good anti-virus program checks for infected files automatically every time you insert any kind of disk or use your modem to retrieve a file, several anti-virus programs are available and some are even free. Some common anti-virus programs are:
- McAfee Virus Scan
- Norton Antivirus
- Virex
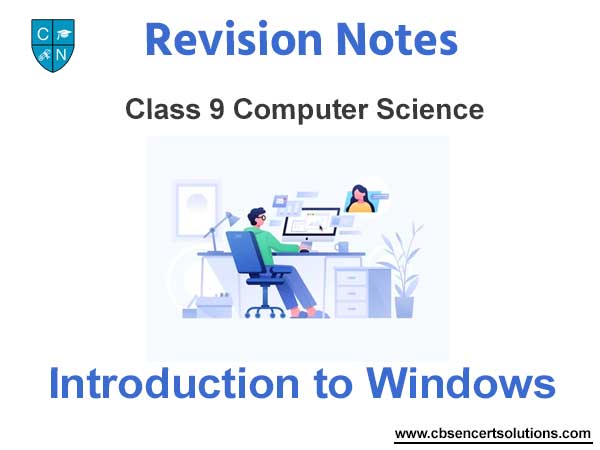
We hope you liked Introduction to Windows Class 9 Computer Science notes and questions given above. If you have any questions, please post them in the comments box below.